Latest Stories
Unlocking Comfort and Style: Exploring Silicone Watch Band
In the realm of timepieces, the watch band is not just a functional component but a defining element that adds character and comfort to the overall wristwear experience.
Read More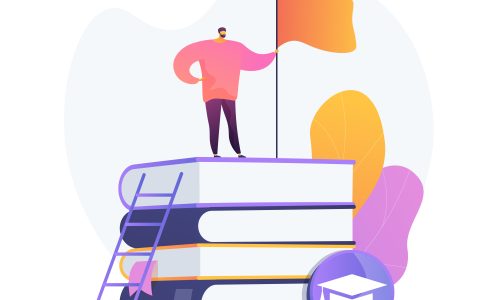
Professional Growth: A Guide to the Stages of the CPD Cycle
CPD: Structured learning beyond qualifications, identifying needs, planning, engaging, reflecting for continual development.
Read More
Boiler Install Near Me: Finding a Local Boiler Installer
Boiler service in London is a crucial part of home maintenance to ensure the efficient and safe operation of your heating system.
Read More
Are there any limitations on the size of solar installations with companies in Virginia?
Solar energy is rapidly gaining traction as a clean and renewable energy source, offering numerous benefits to both individuals and…
Read More
Exploring the Link Between Executive Functions and Self-Regulation
Executive functions and self-regulation are two interconnected processes that play essential roles in cognitive and behavioral control. While executive functions…
Read More
Selenium for Testing Webhooks and Event-Driven Systems
Learn automation testing with Selenium to master automation testing Learn from industry experts with real time projects and get placed among the top MNCs
Read More



